|
You are here : Administrator Tools > System Policies > Material Policy Material Policy
|
Every organization has its own unique way of functioning. Through this option, users can instruct IMMS to behave in a particular manner to suit the functioning of the organization. In technical jargon this process is known as setting the flags. Hence, setting the flag as YES or NO to certain options, determines the behaviour of IMMS.
It is very important for the user to know the implications of setting the flag in a particular position. Administrator/User, after taking inputs from all the concerned, needs to take an informed decision before setting the flag in a particular position. Positions of some flags cannot be changed during the year.
Through this option, user can define parameters which influence many important matters related to the Engineering department. They affect many entries and reports of the Materials Module.
Click on the ![]() button to enter/change the values of the flags.
button to enter/change the values of the flags.
Please remember that there are certain fields that can not be changed.
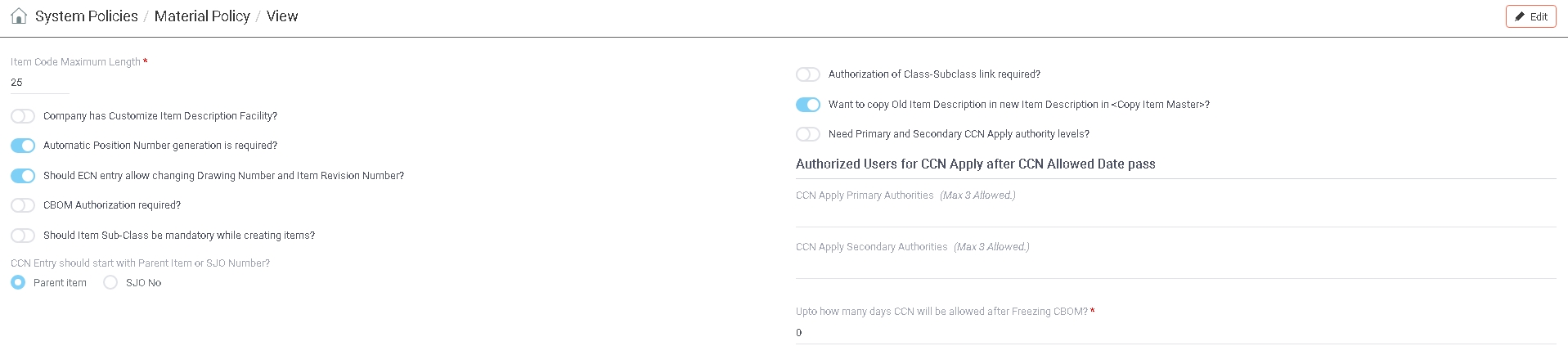
(Type : Alphanumeric, Length : 2)
This field controls the length of Item Code. While creating a new Item through Item Master Basic Detail - Entry option the number of characters in the Item Code can not be more than the number specified here.
 Company has Customize Item Description Facility?
Company has Customize Item Description Facility?Turn the flag 'On' or 'Off' by clicking on it.
If 'Off' is chosen, the user will be able to enter the Item Code and Description of an Item while defining it through Item Master Basic Detail - Entry option of Materials Module.
If 'On' is chosen, Item Code and Description will remain disabled and the user will not be allowed to enter them while defining a new Item. Instead both will be generated automatically by the system as follows -
Item Code = Item Class Code + Item Sub Class Code + a sequence number.
Description = Item Class Description + Item Sub Class Description + a sequence number.
 Automatic Position Number Generation is Required?
Automatic Position Number Generation is Required?Turn the flag 'On' or 'Off' by clicking on it.
If 'On' is chosen, then while creating a Product Structure of an Item through Product Structure Master - Entry option of Materials Module, IMMS will automatically generate the Position Number for the Child Item. The user can change it.
If 'Off' is chosen, then while creating a Product Structure of an Item through Product Structure Master - Entry option of Materials Module, IMMS will NOT automatically generate the Position Number for the Child Item. The user needs to enter it.
 Should ECN Entry Allow changing Drawing Number and Item Revision Number?
Should ECN Entry Allow changing Drawing Number and Item Revision Number?Turn the flag 'On' or 'Off' by clicking on it.
If 'On' is chosen, IMMS will NOT allow to change 'Drawing Number' and 'Revision Number' of an Item through Item Master Basic Detail - Entry option of Materials Module. Instead both these information can be changed only through ECN Entry option of Materials Module.
If 'Off' is chosen, IMMS will allow to change 'Drawing Number' and 'Revision Number' of an Item through Item Master Basic Detail - Entry option as well as through ECN Entry option of Materials Module.
 CBOM Authorization Required?
CBOM Authorization Required?Turn the flag 'On' or 'Off' by clicking on it.
If 'On' is chosen, IMMS will NOT allow to freeze any assembly Item at any level while generating the CBOM. The user will have to authorize a CBOM by using CBOM Authorization option of Materials module after generating it.
If 'Off' is chosen, IMMS will allow to freeze the CBOM while generating it and there is not need to authorize it separately.
 Should Item Sub Class be mandatory while creating Items?
Should Item Sub Class be mandatory while creating Items?Turn the flag 'On' or 'Off' by clicking on it.
If 'On' is chosen, it becomes mandatory to specify the Sub Class of an Item while defining it through Item Master Basic Detail - Entry option of Materials Module.
If 'Off' is chosen, it is NOT mandatory to specify the Sub Class of an Item while defining it through Item Master Basic Detail - Entry option of Materials Module. The user can keep it blank.
Select either 'Parent Item' or 'SJO No' from the given options.
Parent Item
Select this option by clicking on it.
If 'Parent Item' is chosen, users can enter the Parent Code for which Customer Changes Notes has to be done through CCN Entry option of Materials Module.
SJO No
Select this option by clicking on it.
If 'SJO' is chosen, users can first specify the SJO, followed by the Parent Code for which Customer Changes Notes has to be done through CCN Entry option of Materials Module.
 Authorization of Class-SubClass Link required?
Authorization of Class-SubClass Link required?Turn the flag 'On' or 'Off' by clicking on it.
 Do you want to link an Item Code with another Item Code(s) for availability visibility?
Do you want to link an Item Code with another Item Code(s) for availability visibility?Turn the flag 'On' or 'Off' by clicking on it.
If 'On' is selected, NH allows to link an Item with one or more other Items through Item Master Basic Detail - Entry option of Engineering Module. This enables users to view stock related information of linked Items in certain options such as Product Structure, Customer Bill of Material, Allocation, Work Order, and certain reports such as Stock Statement and Kardex report.
If 'Off' is selected, than an Item can not be linked with any other Item.
 Want to copy Old Item Description in New Item Description in function <Copy Item Master>?
Want to copy Old Item Description in New Item Description in function <Copy Item Master>?Turn the flag 'On' or 'Off' by clicking on it.
If 'On' is selected, than while copying an Item through Copy Item Master option of Materials Module, IMMS will copy the old Item Description as New Item Description by default. Users can change the new Item Description.
If 'Off' is selected, than while copying an Item through Copy Item Master option of Materials Module, users can enter the new Item Description.
 Need Primary and Secondary CCN Apply Authority Levels?
Need Primary and Secondary CCN Apply Authority Levels?Turn the flag 'On' or 'Off' by clicking on it.
If Off' is chosen, CCN can be Applied by the currently logged in user through CCN Apply option of Materials Module provided that User has the rights to do so.
If 'On' is chosen, IMMS will allow to Apply CCN only by specified Users who have the authority to do so and within a stipulated user defined number of days.
|
|
This section stores the users who are authorized to Apply CCN even after the stipulated number of days have passed after the creation of Customer Bill of Material.
CCN Apply Primary Authorities
Denotes the Primary Users who have the authority to Apply CCN. Maximum of three Primary Users can be specified. CCN can be Applied by any of them. It is mandatory to enter at least one Primary User. Only when any of the specified Primary User has Applied the CCN, it goes to the Secondary Users for their approval.
Click on the field to access a list of already defined Users though User Managementoption. Select your desired User by clicking on its respective small white check box. You can de-select a User by clicking on the box again. Maximum of three Users can be selected.
CCN Apply Secondary Authorities
Denotes the Secondary Users who have the authority to Apply CCN. Secondary User can Apply CCN only after the Primary User has done so. Maximum of three Secondary Users can be specified. It is mandatory to enter at least one Secondary User. Only when a specified Secondary User has Applied the CCN, its changes will come into effect.
Click on the field to access a list of already defined Users though User Managementoption. Select your desired User by clicking on its respective small white check box. You can de-select a User by clicking on the box again. Maximum of three Users can be selected.
Upto how many Days CCN will be allowed after freezing CBOM?
(Type : Numeric, Length : 3)
Enter the number of days which will further be used to calculate the CCN Allowed Date as follows -
CCN Allowed Date = CBOM generation date i.e. current date (of very FIRST TIME WHEN USER freezes and saves ANY ASSEMBLY) + 'Number of Days CCN Allowed'
Till the CCN Allowed date is less than the current date, logged in user will be allowed to Apply CCN normally without any restriction. But once this CCN Allowed Date passes the current date, CCN Apply Authority rules will be applied by IMMS. This means, now CCN Apply functionality will be applicable only after Primary User(s) authorize the CCN after which it will be come to the Secondary User(s). Once, the Secondary Users also Apply CCN, changes of that CCN will come into effect.
Once you have entered all the information, click on 'Save' button to save or 'Cancel' button to discard.
|
|